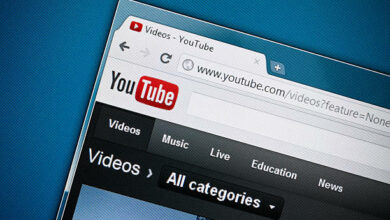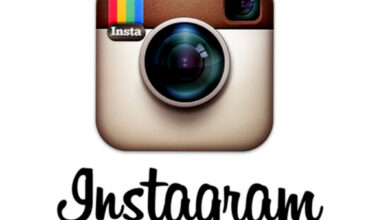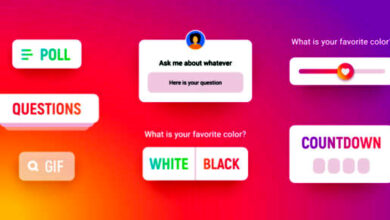How To Update Instagram On Android And iPhone
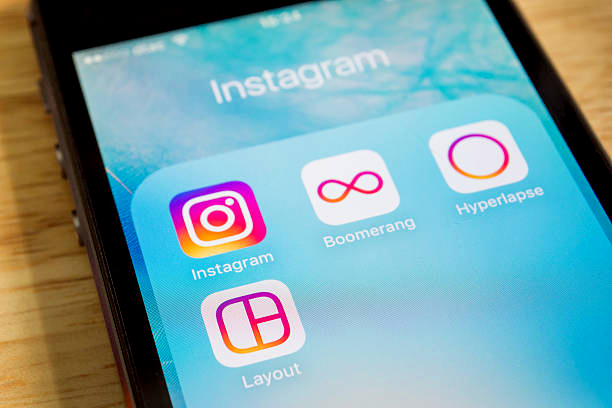
If there is a new version, you should update the app. Although, these days, smartphone apps update on their own unless you purposely turn off automatic updates. You may want to disable application auto update to save data on unnecessary updates (Read more on this below).
New versions of Instagram had included the ability to block and unblock users, account private mode, vanish mode, music, and tagging to stories and Reels. Here’s how to upgrade Instagram from the Google Play Store or the Apple App Store.
How To Update Instagram On Android
To update Instagram:
1) Open the Android Google Play Store.
2) Type and search “Instagram” in the search bar.
3) Tap the Instagram app icon to open. If your Instagram app is up to date, or if automatic updates are enabled, you will see the green Open Button, to open the app directly from Google Play Store.
4) If the app requires an update, a green Update button will appear instead of the previously mentioned open button.
5) Click Update to update Instagram
How To Update Instagram On iPhone
To update Instagram on your iOS device, follow these steps:
1) Open the App Store and tap on the Search field.
2) Type and search “Instagram.”
3) Press the “Update” button located by the right side of the app to update the app
How to Disable Automatic Updates (Google Play Store)
These days, automatic app updates have become a normal doing on devices. This enables app developers to ensure that the most recent version of their application is used on many devices as possible.
App updates is also done to upgrade the functionalities of the app, create and upload more features and most importantly, creating a good user experience. However, for those who don’t necessarily want that, the choice is always available to disable automatic updates. Follow steps below:
- On your Android device, go to the Google Play Store.
2) Tap your profile picture or icon in the top right corner.
3) Select “Settings” from the drop-down menu.
4) Then select Network settings.
5) Tap Auto-update apps from the dropdown menu.
6) Select “Don’t Auto-update Apps.”
7) To save, press DONE.
Frequently Asked Questions
1) Is It OK Not To update Instagram App?
It may appear that developers recommend you to update your apps too frequently, because it is crucial to do. Although, you might have a “valid reason” for delaying an update, such as having limited mobile data, but it is always crucial to update an app as soon as possible to avoid in app issues.
2) What Happens If You Don’t Keep Your Phone Apps Up To Date?
Due to an app being outdated, there is always the possibility that the app will malfunction. Unusually high battery or phone heating up, app crashing or stopped working are just a few of the most typical issues caused by bugs.
3) Why Is My Instagram Not Working?
Relaunch the Instagram app. Restarting Instagram most times resolves temporary issues. To do so, close the Instagram app on your Android device or the Instagram app on your iPhone. Then, reopen the app to verify if the issue has been solved.
4) How Do I Find Out What Version Of Instagram I Have On My iPhone?
On your iOS device, open the Settings. Locate your app by scrolling down the options. Locate the Instagram App Version on the top screen.
Conclusion
Updating your Instagram application is one of the vitals of having a smooth experience while using the app. It saves you from bugs, slow speed, device heating up, and also it reduces battery consumption. After reading this post, open your Playstore or Apple Store and check if your application needs an update or not.