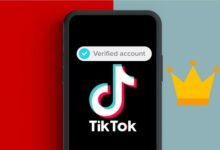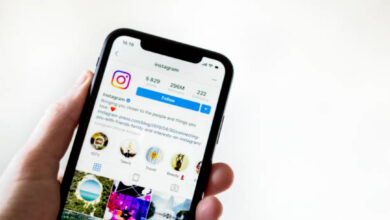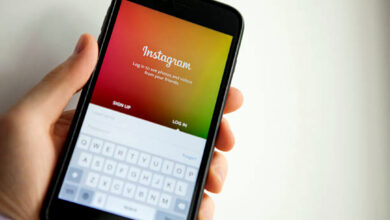How to Clear Cache on Instagram
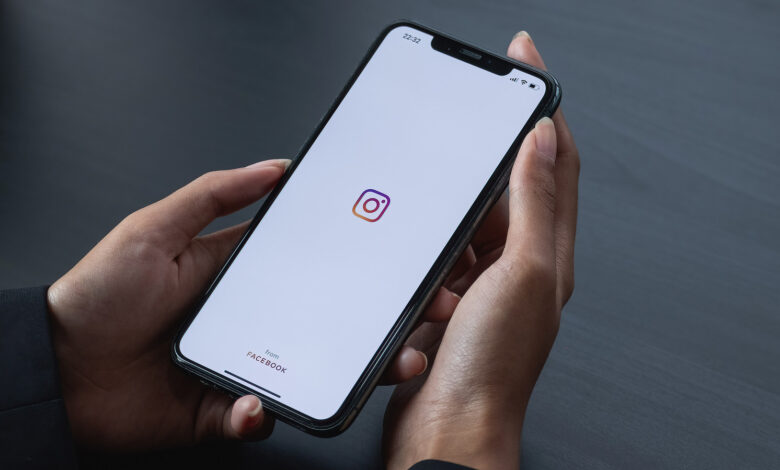
Instagram is one of the most popular social media platforms on the planet, and for good reason. It’s a great way to share photos and videos with friends and family, as well as attract new followers. But like any social media platform, Instagram can quickly become cluttered and difficult to use. That’s where the cache comes in. The cache is essentially a temporary storage area for your Instagram content. By clearing the cache, you can free up space on your phone so that you have more room to post and browse the platform. There are a few ways to clear the cache on Instagram:
What is Instagram cache?
Instagram cache is a feature on the app that helps you keep your photos and videos up to date by caching them on Instagram’s servers. When you take a picture or video with Instagram, it will automatically save it to your phone’s camera roll and then upload it to Instagram’s servers. If you delete the picture from your phone, it won’t be uploaded to Instagram’s servers again until you add it back to the app and hit “save.”
If you want to clear your cache on Instagram, all you need to do is go into Settings > General > Cache & Cookies > Clear Cache. From here, you can choose which pictures and videos to delete from Instagram’s servers.
How to clear Instagram cache
Instagram is a great way to share photos and videos with your friends, but it can also be a storage hog. If you’re trying to clear out your cache but aren’t sure where to start, this guide will help.
To start, open Instagram and go to your profile. Under “Settings,” select “General.” Next, under “Storage,” select “Clear Cache.” This will remove all the pics and videos you’ve saved on Instagram but won’t delete any content you’ve already shared.
You may also like;
- How To Delete Instagram Account On iPhone
- How To Mute Someone On Instagram
- How To Block Someone On Instagram
- How To Unblock People On Instagram
- How To Find Contacts On Instagram
Frequently Asked Questions on How to clear cache on Instagram
What does cache do on Instagram?
Cache clears the temporary files and data that Instagram uses when you are using the app. This can free up space on your device and speed up your experience when using Instagram.
Can you clear cache on Instagram 2022?
Yes, Instagram users can clear the cache on their account in a few simple steps. First, open the Instagram app and log in. Next, click on the three lines in the top right corner of the screen. From here, you can access several different menus. The first is called “Settings.” Under “General,” tap on “Cache.” On this page, you can choose to clear all of your cache, just public posts, or just photos. If you want to keep any cached data from a past session, select “Keep local cache only.” After clearing your cache, make sure to reload Instagram so that the changes take effect.
Where do you find Instagram cache?
If you’re having trouble viewing certain posts on Instagram, or if you want to clear your cache so that you can start over from scratch, here’s how to do it.
First, open up the app and go to your profile. Tap on the three lines in the top left corner and select “Settings.” Under “General,” tap on “Cache.” From here, you can clear your cache for individual posts or for the entire account.
What happens if I delete Instagram cache?
If you delete your Instagram cache, the app will recreate it with all of your recent posts. This includes any photos or videos you’ve shared since the last time your cache was cleared.
What happens if I clear data on Instagram?
If you’re having trouble accessing your account on Instagram because of a cache issue, there are a few things you can try. Clearing your data might reset some settings and allow you to access the app again. If that doesn’t work, you can also contact Instagram support.
Conclusion
Clearing your Instagram cache can help to resolve issues with loading pictures or videos, as well as speed up your Instagram experience overall. To clear your cache on Instagram: 1) Log into your account 2) Go to the Profile page 3) Tap the three lines in the top left corner 4) Under “Settings” 5) Under “General,” tap “History” 6) On the next screen, tap “Clear Cache.”