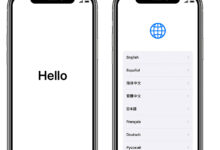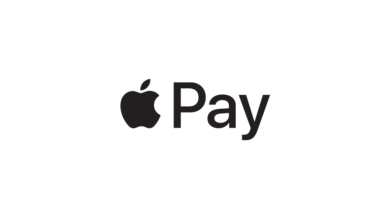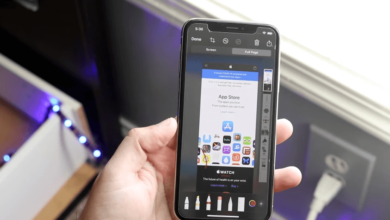How to Transfer Photos from iPhone to Computer
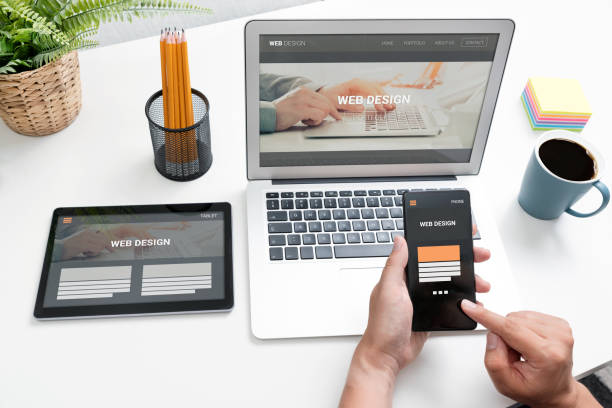
If you’ve ever had to transfer photos from your iPhone to your computer, then you know that the process can be time-consuming and frustrating. With so many different file formats and options, it can be hard to figure out which method will work best for your particular situation. In this article, we’ll show you step-by-step how to transfer photos from your iPhone to your computer using a few different methods.
How to Transfer Photos from iPhone to Computer
If you have photos that you want to save and transfer to your computer, there are several ways that you can do this.
The first way is to use a photo transfer app. These apps allow you to easily save your photos to your computer and then share them with others.
Another way is to use an external hard drive. This will allow you to save all of your photos in one place and then access them from anywhere.
Finally, you can use iTunes to backup your photos and then transfer them to your computer. This process is easy and requires no special skills.
You may also like;
- How to combine videos on iPhone
- How to hide Apps on iPhone
- Explaining The Airpods Generation
- iPhone Generations
- How to Enable Dark Mode on Mac
Frequently Asked Questions on how to transfer photos from iPhone to Computer
How do I erase photos from my iPhone?
If you’re wanting to erase photos from your iPhone, there are a few different ways to go about it. You can use the app erasing photos on an iPhone, you can use the computer erasing photos feature in iTunes, or you can use a third-party app like Reveal.
To erase photos using the app erasing photos on an iPhone, open the app and select the photo you want to erase. Tap the red cross in the bottom right corner of the photo and select Erase Photo.
To erase photos using iTunes, open iTunes and connect your iPhone to your computer. In the Summary section at the top of the iTunes window, click on Photos. In the Photos window that opens, select the photo you want to erase and click on Delete at the bottom of the window.
Finally, to erase photos using Reveal, open Reveal and tap Erase Photos at the top of the screen.
How can I transfer photos from my iPad to my computer?
If you’re looking to move photos from your iPad to your computer, there are a few different ways you can go about it. You can use iCloud to transfer all of your photos over, or you can use a third-party app like iPhoto or Windows Photo Gallery.
If you want to move photos manually, first make sure you have the latest version of iTunes installed on your computer. Open iTunes and connect your iPad to it. Click the “Photos” tab in the left-hand column and select all of the photos you’d like to transfer. Click the “Copy” button next to each photo and then click the “Burn” button in the right-hand column. This will create a DVD containing all of your photos.
Alternatively, you can use an app like iPhoto or Windows Photo Gallery to move your photos over. Simply open the app on your iPad and select all of the photos you want to transfer. Tap the “Share” button in the top-right corner and select “Wireless Copy.” You’ll be prompted to enter your Apple ID password, after which iPhoto or Windows Photo Gallery will begin transferring the photos over.
How do I get photos off my iPhone without iCloud?
If you’ve ever wanted to move photos off of your iPhone and onto your computer, there’s a few different ways you can go about it. Some people use iCloud to automatically back up their photos to the cloud, but if you don’t want to use iCloud or don’t have an account, there are other options available. Here are a few methods for transferring photos from your iPhone without using iCloud:
- Use iTunes: One popular way to move photos off of your iPhone is to use iTunes. Just plug in your iPhone and open up iTunes. Select the photos you want to move and click “Copy.” Then, click “Move” and select where you want them to be moved to on your computer.
- Use an external hard drive: Another option is to use an external hard drive and transfer the photos over manually. Just connect your iPhone to the hard drive and drag and drop the photos into iTunes.
- Use a third-party app: If you don’t want to use iTunes or an external hard drive, there are certain third-party app options available that can help you transfer photos more easily. One example is iPhoto, which can be downloaded from the App Store. With iPhoto,
Why won’t my photos transfer to my computer?
There are a few different reasons why photos may not be transferring from an iPhone to a computer. First, it may be that the phone’s hard drive is full and there is not enough room to store the photos. Second, it may be that the photos are encrypted and need to be unlocked first. And finally, it may be that the photos are not compatible with the computer’s operating system. To try and resolve any of these issues, follow these tips:
- Clear out any old photos from your phone’s hard drive: If there is already plenty of space on your phone’s hard drive, you can try deleting old photos to free up space. This will help if the phone’s hard drive is full and pictures cannot be transferred due to space limitations.
- Unlock encrypted photos: If the problem is that encrypted photos cannot be transferred, you likely need to unlock them first. To do this, you can usually enter your PIN or password into the phone in order to decrypt them.
- Convert compatible photos to a different format: Sometimes it is necessary to convert compatible photos before they can be transferred onto a computer. Common formats for transferring photo data include JPEG, TIFF, and BMP files.
Why can’t I download my photos from my iPhone?
There are a few things that can prevent your photos from downloading to your computer.
First, make sure your iPhone is connected to the same Wi-Fi network as your computer. If you’re using a cellular connection, make sure you’re in range of a Wi-Fi hotspot.
Second, make sure your photos are saved to the Photos app on your iPhone. You can’t transfer them from an album or camera roll.
Third, if you’ve cleared out your Photos app recently, you may not have any photos stored there to download. You can restore your photos from an iCloud backup or by using iTunes on your computer.
Conclusion
If you want to transfer photos from your iPhone or other Apple device to your computer, there are a few different ways you can go about it. This article has explained how to transfer photos from iPhone to computer. If you have any question, kindly leave it in the comment section below.