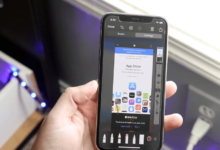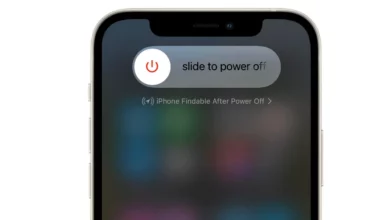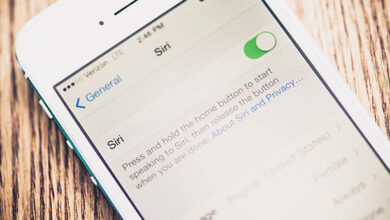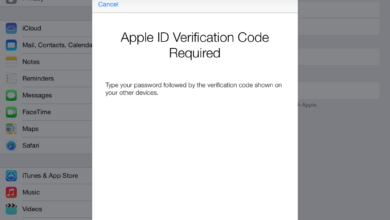How To Screen Record On Your iPhone: A Step-By-Step Process

Screen recording is one of the many ways that you can use to capture a video of your screen, but did you know that it can also be used for other purposes? In this article, I will walk you through the step-by-step process of how to set up your iPhone so that you can record what is happening on your screen.
What is Screen Recording?
Screen recording is a great way to save a moment or take notes while you’re on your phone. It can also be used for fun, like when you want to make a funny video of yourself or your friends.
How Can I Screen Record On My iPhone?
If you’re like most iPhone owners, you probably use your phone for a variety of activities, from making calls to taking videos and photos. But sometimes you might want to capture an event or conversation for later reference. With a little preparation and know-how, you can easily screen record on your iPhone without having to rely on third-party apps. Here’s how:
- First, open the Settings app on your iPhone and scroll down to the bottom of the screen. There, you’ll see a switch that says “Screen Recording.” Toggle this switch to ON.
- Go to General > Keyboard > Keyboard Shortcuts.
- Tap on the “Screen Recording” option and then hit the “Start Recording” button.
- You will see a timer in the top-left corner of the screen as well as a red rectangle that indicates where the recording is taking place. You can also drag the red rectangle around to capture different parts of the screen.
- Once you’re done recording, just hit the “End Recording” button and save the video file to your device.
You may also like;
- History of Motorola
- Nokia: A Brief History Of Nokia The Iconic Brand
- Best Gaming Phones of 2022
- Best Quality Budget Smartphones of 2022
- Best smartphone in 2022
Checklist for Successful Screen Recording on your iPhone
If you’re looking to start screen recording on your iPhone, then this guide is for you. We’ll walk you through the entire process from beginning to end – from setting up your iPhone and apps to getting started with screen recording.
- First things first: make sure your iPhone is properly set up. This includes having the latest version of iOS, installing the necessary apps, and connecting to a Wi-Fi network.
- Once your iPhone is properly set up, it’s time to get started with recording! To begin, open the Settings app on your phone and tap on General. From here, tap on Accessibility and then select Screen Recording. Next, make sure that Record Video From This App is enabled and select the app you want to record from (in our example, we’re using Notes). Finally, set a timer for how long you want the video to be and hit Record.
- Now that everything is set up, it’s time to get started with screen recording! To start recording, just press down on the Home button and hold until the red record indicator shows up at the top of the screen (you may need to release the Home button before it will show). Now all you need to do is type whatever you want into Notes and press Enter/Return key. The video will start playing right away – just be sure not to hit any buttons during playback or else you’ll stop the video abruptly!
Conclusion
If you’re like most people, you probably use your iPhone for many different purposes. But did you know that you can also use it to capture video and audio? In this article, we’ll show you how to screen record on your iPhone using a step-by-step process. By following these instructions, you’ll be able to easily capture any video or audio that you want without having to rely on third-party apps or utilities. So whether you need to document an important phone call or just want to make a quick video of yourself doing something funny, learning how to screen record on your iPhone is a great way to do it.