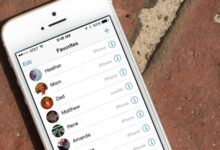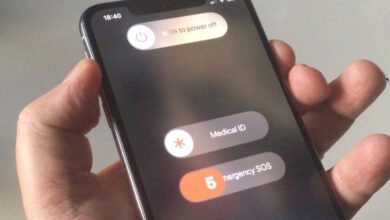Can AirPods connect to HP laptops?

Yes, your Airpods can connect to HP laptop. Since AirPods is made for ios devices, it will be a long process to connect and also Bluetooth connection.
Note: Before connecting Airpods to HP laptops, you need to close all video and music apps on your ios devices. This includes your iPhone and disconnecting them. This is because AirPods can connect to only one device at a time.
How to connect AirPods to HP laptop
To connect AirPods to your HP laptop,
- Go to the taskbar on your HP laptop and select the ACTION CENTER BUTTON (you can alternatively press the windows button and A to automatically open the action center)
- Double click on Bluetooth and go to settings.
- Enable the Bluetooth and click on the Add Bluetooth or Other Device option.
- Select Bluetooth
- Open your AirPods case close to your HP laptop
- Press the button behind the charging case until you see a white shining light
- Choose your AirPods from the list of discovered devices and wait for a few seconds for them to connect.
- Click on done to confirm.
Note: The information will be stored on your HP laptop, so you don’t have to go through this long process when next you want to connect your AirPods to your HP laptop.
Likely issues to face when connecting your AirPods to HP laptops
You might face some issues when connecting your AirPods to HP laptops even if you followed the process above. This section will list those issues you face when connecting AirPods to HP laptops and how you can solve them.
Airpods are not connecting to HP laptops.
Check the Bluetooth on your HP laptop and also your AirPods if both devices are not connecting.
Outdated drivers: if the drivers on your HP laptop is outdated, it can make your Bluetooth unstable, thereby hindering the connection. Download the latest driver if yours is outdated.
Malfunctioning Bluetooth connection: Your AirPods won’t connect to your HP laptop if your Bluetooth is malfunctioning. Turn the Bluetooth on your HP laptop on and off to solve this. You can also enable and disable the pairing mode on your HP laptop.
Related Posts:
- Can AirPods connect to Dell laptops?
- Can Airpods connect to Chromebook?
- Can my AirPods work on Samsung devices?
- How to connect AirPods to Playstation 5
- Can I go to sleep with AirPods?
- How to connect AirPods to Xbox One
What to do if you can’t find your AirPods on the list of available Bluetooth devices on your HP laptop?
If you can’t find your AirPods on the list of available Bluetooth devices on your HP laptop, you have to restart the pairing mode on both devices;
- Turn off your HP laptop Bluetooth connection.
- Put your AirPods back in its case and close it to disable the pairing mode on it.
- Turn on your HP laptop Bluetooth connection.
- Reconnect your AirPods and HP laptop with the method mentioned above.
If this doesn’t solve the problem, then try to connect both devices to other devices – an HP laptop to another Bluetooth headphone or speaker and AirPods to a smartphone. Repair or replace your AirPods and HP laptops if either of them can’t connect to other Bluetooth devices.
Can AirPods work as smoothly on HP laptops as they do for MacBooks?
No, AirPods can’t work as smoothly on an HP laptop as it does for MacBook. Airpods are made as headphones for Apple devices, so its eco-system will be more stable and better while connected to a MacBook than an HP laptop.
Conclusion
In this article, we have explained if you can connect AirPods to an HP laptop and how to do it. If you have any questions, kindly leave them in the comment section below.
Thanks for reading!