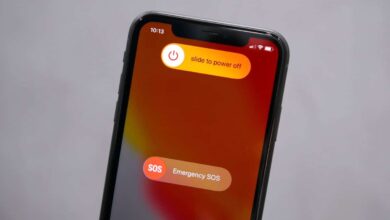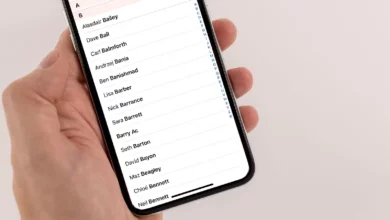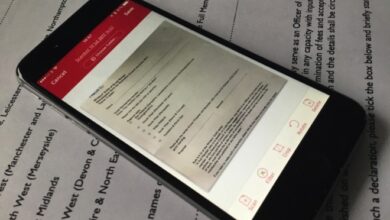How To Record a Phone Call on iPhone

It can be helpful to record phone calls on an iPhone when you need to document a conversation, whether for work or personal reasons. This guide will show you how to record a phone call on an iPhone.
However, please note that these steps may not apply to all versions of the iPhone, so check your device’s manual for information about its built-in recording feature before trying this method out. Once you get used to how to record a phone call on an iPhone, you can also use it with any Android phone!
How To Record a Phone Call on iPhone
Test Your Voice Memos App
The Voice Memos app has been available for iOS users since October 2014. If you have an iPhone 6 or newer, you can use it to record phone calls. But first, here are three things you should know about recording phone calls with your iPhone
- It’s only possible when both parties have iPhones;
- It would be best if you were on Wi-Fi; and
- You must grant permission for callers to be recorded. Once you’ve done that, follow these steps: First, tap Record in your Voice Memos app (or press and hold the round button at the top of the screen).
- Then hit Call on your iPhone dialer. After you hear a ringtone, tap Answer to connect. When someone answers their end of the line (which will appear as Calling…), tap Speakerphone On/Off so everyone can hear each other clearly—and then begin speaking.
Playback The Audio File and Make Adjustments
Make sure your iPhone is connected to Wi-Fi. Adjust any settings you’d like to tweak before recording. When ready, go back to Voicemail, tap record, and make your phone call. When you’ve finished talking, tap stop to save your audio file.
You can then listen back to it by tapping play at any time. Your recorded message will be saved automatically as an audio file and can be accessed from within Messages or through iTunes when synced with your computer.
If you want to send your voice message via text instead of emailing it as an attachment, press down on the audio icon until you see Save As New Audio Message. Then choose who to send it to and click send!
Google Voice
Since Google Voice is built into Gmail, it’s easy to set up and use. You don’t even have to download anything—make sure you have an active Google Voice account, and you can start recording your calls immediately.
There are two options to configure: Settings>Call Settings>Record Calls. Just toggle it ON when you want to record calls, then call any of your contacts.
When they answer, press 4 to begin recording. When you’re done with your conversation, hit # or * (depending on which device you’re using) to stop recording and save your file as an MP3. The only downside?
You may also like;
- How to Clear Cache on iPhone
- How to turn off an iPhone 12
- How to Factory Reset an iPhone
- How To Restart Your iPhone – Step by Step
- How To Reset An iPhone: Tips And Tricks
Frequently Asked Questions on How To Record a Phone Call on iPhone
How To Record Calls on an iPhone Without an App?
To record a call on an iPhone there are several processes you can follow to achieve this, and the simplest means is by using the record button on the phone dial pad before starting your call.
How To Record Phone Calls On iPhone Without Them Knowing
Recording a phone call on your iPhone without them knowing is very. Once you didn’t tell them you are recording the conversation
How To Record a Phone Call on iPhone Free
It doesn’t cost a dime to record a phone conversation on an iphone; proceed further to recording your phone conversation.
Conclusion
If you’re reading, you probably have an iPhone. If so, recording phone calls is easy—if you know how. We’ll show you exactly how to record a phone call in no time at all, so go ahead and give it a try! It’s easier than ever before, but some simple steps need to be followed if you want to do it right.