How To Scan On iPhone: Step By Step Guide
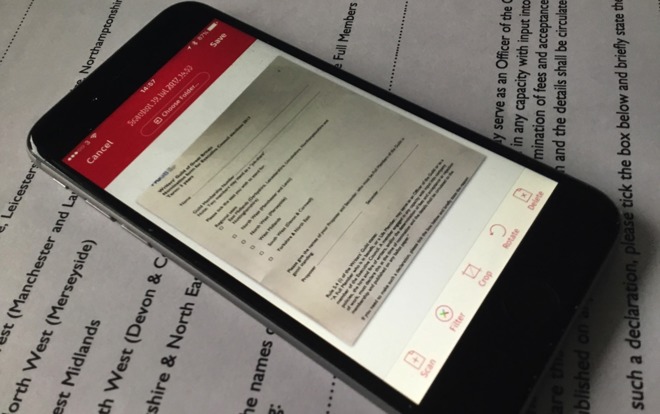
The scanning features on the iPhone have come a long way over the years. For instance, if you want to scan business cards, you can fire up your iPhone camera and use the built-in CardMunch app to get them into your contact list quickly.
Even better, there are quite a few other uses for your iPhone’s scanning capabilities that might not be as obvious—and this article will show you how to get the most out of them.
How To Scan On iPhone: Step By Step Guide
Here are some great ways to use your iPhone’s scanner to make life easier!
1) Download CamScanner
iPhone users can download a free app called CamScanner, which allows them to scan items and save them as digital files. CamScanner is compatible with both Apple and Android devices. This means you can use it no matter what kind of phone you have.
As long as you have an iPhone or Android device, CamScanner should be available in your app store. If you don’t see it there, try searching for CamScanner using Google Play or iTunes!
2) Open The App
When ready to scan an item, open your app and tap Scan Code. On some devices (notably iPad), you can also scan from your home screen by going to Settings > General > Passcode Lock > iPhone Unlock.
If you don’t have a passcode enabled, hold down on Home for about three seconds until all of your apps appear. From there, tap on each app until you find one that has a little camera in it.
3) Take a Picture
Find a small, flat object (like a business card or receipt) that has some writing or text on it. Hold it at a distance, but not so far away that you can’t read it. Point your camera at your object and snap a picture. You should see something like Figure 1-1 in your Photos app.
If you don’t, try zooming out with two fingers until you do. Once your image is saved to your phone, tap on it to open it up full screen.
Then swipe up from the bottom of the screen to reveal additional editing options, as shown in Figure 1-2. Select Markup to get started editing your photo. Now let’s add some text!
4) Customize Document Layout
After scanning your document, you’ll be asked to customize its layout. You can choose to automatically adjust borders and shadows to highlight important text or images.
You can also alter image quality, color level, and rotation. Select Next when you’re ready to move on.
Here, you’ll have a choice of where to save your file. By default, it will be saved in iCloud Drive (which is Apple’s cloud storage service), but you can save it locally on your device instead if you wish.
The app will then allow you to change any of your edits before saving it for good. Hit Done when finished, and enjoy!
You May Also Like;
- How To Screenshot On iPhone
- How To Set Up Voicemail On iPhone
- How To Activate New iPhone
- How To Unlock iPhone Without Passcode
- When Does The iPhone 13 Come Out
Frequently Asked Questions on How To Scan On iPhone
Is It Possible To Scan On An iPhone?
Yes, it’s entirely possible to scan on an iPhone.
How Do I Scan With An iPhone?
You can use an iPhone with the camera or use other applications.
What Do You Need To Scan With An iPhone?
To scan with an iPhone, all you need is the camera.
Conclusion
Scanning on an iPhone is relatively very easy with the above guide. Kindly take your time to follow the above guide.






