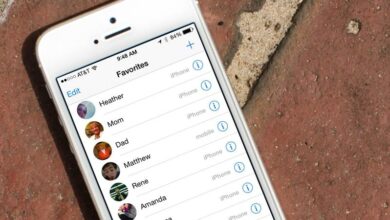How to Enable Dark Mode on Mac
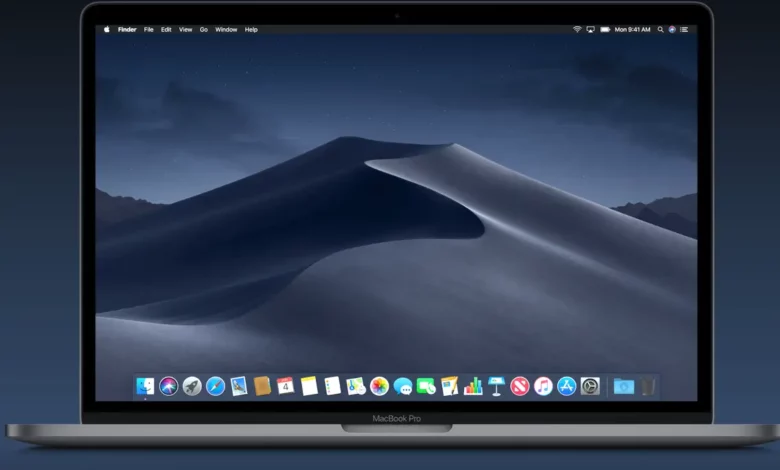
Mac users have always been able to customize their desktop with a variety of different themes, but what about when it’s time to turn the computer off for the night? With so many different apps and windows open at once, it can be hard to see what’s going on. If you’re using a Mac running macOS 10.13 or newer, you can enable Dark Mode to make your desktop more comfortable to work on in low light circumstances. Here’s how to do it:
What is Dark Mode?
Dark Mode is a feature found on many desktop operating systems that makes the desktop environment darker and more minimalist. In macOS, Dark Mode is enabled by default in System Preferences.
Dark Mode can be helpful for reducing eye fatigue, making the desktop more organized, and improving focus. To enable Dark Mode in macOS:
- Open System Preferences.
- Under “Appearance”, select “General”.
- Under “Colors”, select the “Dark Theme” checkbox.
- Click “Apply”.
How to Enable Dark Mode on Mac
If you’re a fan of dark mode on your Mac, then you’re in luck! Dark mode is easy to enable on your Mac, and it can make the operating system look and feel a lot more sleek and modern. Here’s how to do it:
- To start, open System Preferences.
- Click on the Desktop & Screen Saver tab.
- Under “Screen Saver,” make sure “Dark Mode” is checked.
- Click OK to apply the changes.
How to Enable Dark Mode on Mac with Siri
Apple’s new operating system, macOS Mojave, has a Dark Mode that can be enabled with Siri. To enable Dark Mode on your Mac with Siri, activate Siri by saying “Hey Siri, Turn on dark mode on my mac. Once you tell Siri, it will change the theme settings for you.
How to Enable Dark Mode on Mac Using Control Center
If you’re looking to add a little bit of darkness to your Mac’s interface, you can enable dark mode using Control Center. Here’s how:
- Open Control Center by pressing Command+spacebar and clicking the “Control Center” icon.
- Under the “Display” section, click the “Darken Colors” button.
- Select the dark theme you want to use from the dropdown menu, and then click OK.
- You’ll now need to restart your Mac in order to apply the new settings. Afterward, you’ll be able to enjoy your dark Mac interface!
How to Enable Dark Mode on Mac Using System Preferences
If you’re a fan of dark mode, you’ll be happy to know that it’s now possible to enable it on Mac using System Preferences. Here’s how:
- Open System Preferences by clicking the Apple icon in the top left corner of your screen, and selecting System Preferences.
- Under the Appearance category, click on the Dark Mode switch to turn it on.
- You can now adjust the darkness by sliding the bar at the bottom of the window.
Conclusion
Apple has recently released a new update to their Mac operating system that includes a Dark Mode. If you’re not familiar with it, Dark Mode is a feature that makes the user interface darker to help reduce eye strain. If you’re using a computer for work or entertainment and find that your eyes start to feel strained after long periods of use, then switching to the Dark Mode might be the solution for you. We’ve included instructions on how to enable the Dark Mode on your Mac if you want to try it out for yourself!